به گزارش World It؛ Update ها در سخت افزار و نرم افزار رایانه ای بسته های کدی هستند که برای رفع پاره ای مشکلات و یا فعال نمودن قابلیت های خاص ارائه می شوند. علت نیاز به update از آنجایی نشأت می گیرد که برخی مشکلات هیچ گاه پیش از عرضه محصول خود را نشان نمی دهند و این ارسال گزارش های کاربران و درخواست هایشان برای کمک است که مشکلات را مشخص کرده و سازنده را برای ساخت update در جریان می گذارد.
اما upgrade در معنای اصلی به معنای جایگزینی محصول با یک نوع جدید تر و گاهاً به روزتر است. بنابراین، یک update موجب اصلاح نحوه کارکرد قطعه می شود در حالی که upgrade به کلی آن را جایگزین می سازد.
هنگامی که به بحث دفعات تکرار آن می رسیم، update به دفعات بیشتری نسبت به upgrade رخ می دهد. ویژگی اصلی یک upgrade، اضافه شدن ویژگی های جدید است که توسعه و انتشار آن زمان بر است. اکثر کمپانی های قدرتمند، مشکلات را سریعا یافته و برطرف می کنند. به این خاطر شما معمولا با چندین update برای یک نرم افزار مواجه خواهید بود چرا که آنها به محضو یافت مشکل بسته update آن را ارائه می کنند.
برای نرم افزار های تجاری، مبحث قیمت نیز مطرح است. update ها همیشه به دلیل فرق نداشتن ریشه ای با نرم افزار اصلی رایگان هستند و معمولا برای اضافه شدن به نرم افزار از پیش نصب شده استفاده می شود. از سوی دیگر، upgrade ها به کلی جدا هستند و برای استفاده و نصب نیازی به نرم افزار قدیمی تر نخواهند داشت. در این حالت چون upgrade به طور کلی یک محصول دیگر محسوب می شود، امکان دارد مجبور به پرداخت کل مبلغ باشید، اما معمولا برای افرادی که نسخه های قبلی را دارا هستند تخفیف هایی ارائه می شود.
هنگامی که یک updateعرضه می شود افراد برای دانلود و نصب آن، جهت جلوگیری یا رفع مشکل تشویق می شوند. این موضوع هنگامی بسیار جدی می شود که یک شکاف امنیتی در نرم افزار باشد و حتی بدتر از آن، آن شکاف به بیرون درز کرده باشد.
اگر بخواهیم به یک نتیجه کلی برسیم، upgrade ها محصول اصلی هستند که کمی شاخ و برگ داده شده و قابلیت هایی جدید را به خود اضافه نموده اند. پس اگر با محصولی که هم اکنون در حال استفاده از آن هستید، مشکلی ندارید و نیاز هایتان را بر طرف می سازد، نیازی به خرید نسخه جدید تر و پرداخت پول بی دلیل نخواهید داشت.
خلاصه:
update یک پچ است که پس از ارائه محصول، قابل دسترس خواهد بود، کار آن نیز رفع اشکالات است. این در حالی است که upgrade به کلی به معنای جایگزینی یک محصول با یک نوع جدید آن است.
ممکن است برای یک محصول تعداد زیادی update وجود داشته باشد، اما تنها چند upgrade موجود است.
update ها اکثراً رایگان هستند ولی upgrade ها به پول نیاز دارند.
update ها گاهی بسیار حیاتی می شوند اما upgrade ها انتخابی هستند.
نمایش نتایج: از 11 به 20 از 41
موضوع: یک نکته / یک تجربه
-
2013/09/05 21:07 #11کاربر فعال

- تاریخ عضویت
- 2011/10/12
- نوشته ها
- 4,636
- امتیازها
- 42,081
- سطح
- 100
- تشکر کردن
- 5,411
- Thanked 12,306 Times in 4,089 Posts





تفاوت Update و Upgrade در چیست؟
-
The Following 17 Users Say Thank You to Hessam For This Useful Post:
-
2013/09/16 07:31 #12کاربر فعال

- تاریخ عضویت
- 2011/10/12
- نوشته ها
- 4,636
- امتیازها
- 42,081
- سطح
- 100
- تشکر کردن
- 5,411
- Thanked 12,306 Times in 4,089 Posts





تفاوت بین Sleep و Hibernate در ویندوز چیست؟
ویندوز دارای چندین گزینه قابل تنظیم بررای ذخیره انرژی زمانی که از کامپیوتر خود استفاده نمی کنید می باشد. از جمله این تنظیمات می توان به Sleep, Hibernate, Hybrid Sleep اشاره کرد.
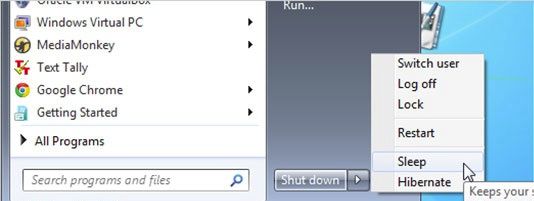
اگر سیستم مورد استفاده شما لپ تاپ باشد این قابلیت ها خیلی به دردبخورتر هستند.اگر به یاد داشته باشید در ویندوزهای گذشته مایکروسافت مخصوصا ویندوزXP گزینه ای با نام Stand by وجود داشت.دقت داشته باشید که ویژگی Sleep در ویندوز ۷ همان Stand By ویندوزXP است.شاید خیلی از افراد مخصوصا آنهایی که به نسبت مبتدی تر هستند تفاوت بین Sleep, Hibernate, Hybrid Sleep را ندانند.ما در این مقاله قصد داریم تفاوت هر یک از این قابلیت ها را به طور مشروح بیان کنیم.
حالت Sleep:
این ویژگی همانند متوقف کردن یک فیلم دی وی دی در حال پخش است.با این حالت شما می توانید در مصرف برق سیستم خود صرفه جویی زیادی بکنید.در این حالت تمامی عملیات فعال روی سیستم شما متوقف شده,و تمامی سندها و برنامه های باز در حافظه رم سیستم شما قرار میگیرند.بعد هر وقت که نیاز داشتید می توانید سیستم را به حالت عادی برگردانید.همانطور که پیشتر ذکر شد حالت Sleep همان حالت Standby معروف است.
به طور کلی این روش زمانی مناسب است که قصد دارید سیستم خود را برای یک دوره زمانی کوتاه رها کنید. سیستم شما در این حالت برق زیادی مصرف نمی کند.اما به یاد داشته باشید در صورتی که برق شما به هر دلیلی قطع شود تمامی داده های ذخیره شده روی حافظه رم شما پاک می شود.در صورتی که برق سیستم شما در این حالت قطع شود عین این است که انگار سیستم خود را خاموش کرده باشید.
حالت Hibernate:
زمانی که شما سیستم خود را در حالت Hibernate قرار می دهید تمامی سندهای باز و برنامه های در حال اجرا روی سیستم شما تحت هارد دیسک ذخیره شده و سیستم خاموش می شود.دقت داشته باشید این حالت هیچ گونه مصرف برقی نخواهد داشت.حال بعد از اینکه سیستم خود را دوباره به حالت قبل از Hibernate درآوردید تمامی داده های ذخیره شده روی دیسک دوباره روی حافظه رم شما قرار می گیرند.از این حالت معمولا زمانی استفاده می شود که دوره زمانی ای که شما قصد دارید از سیستم خود استفاده نکنید زیاد باشد.در این روش چون تمامی داده ها روی هارد دیسک ذخیره می شوند حتی در صورتی که برق شما در این وضعیت قطع نیز شود مشکلی برای داده های ذخیره شده روی هارد دیسک پیش نمی آید.همانطور که می دانید این امر بدین علت است که هارد دیسک یک حافظه ذخیره سازی دائم است و داده ها تا وقتی که خود هارد دیسک دچار مشکل نشده روی دیسک باقی می مانند.اما چون جون حافظه رم به برق وصله, زمانی که برق قطع شود تمامی داده های ذخیره شده روی حافظه رم شما از بین می روند.
حالت Hybrid Sleep:
این حالت ترکیبی از حالات Hibernate و Sleep است که برای کامپیوترهای دسکتاپ طراحی شده است.این حالت تمامی سندهای باز و برنامه های در حال اجرای شما را هم تحت هارد دیسک و هم روی حافظه رم سیستم ذخیره کرده و سپس سیستم شما را در یک وضعیت Low-power قرار می دهد.بعد هر وقت که خواستید می توانید سیستم خود را به وضعیت اول بازگردانید. Hybrid Sleep به طور پیشفرض روی کامپیوترهای شخصی فعال و تحت لپتاپ ها به صورت غیرفعال میباشد.
نکته:
زمانی که Hybrid Sleep فعال باشد و شما کامپیوتر خود را در حالت Sleep قرار دهید ,ویندوز به صورت خودکار, سیستم شما را در حالت Hybrid Sleep قرار می دهد.
حالت Hybrid Sleep زمانی برای کامپیوترهای شخصی مناسب است که اختلالاتی در سیستم برق شما یا کلا قطعی برق را در پیش رو داشته باشید.در حالت عادی زمانی که قصد داشتید سیستم خود را به حالت اول برگردانید اولویت با حافظه رم است اما اگر برق حالا به هر دلیلی در این حالت قطع شده باشد سیستم شما از هارد دیسک برای بازگرداندن اطلاعات استفاده می کند.شاید با خود بگویید که این همان حالت hibernate است.اما اگر در متن دقت کرده باشید باید فهمیده باشید که Hybrid Sleep علاوه بر ذخیره داده ها روی هارد دیسک, آنها را روی حافظه رم نیز قرار می دهد .در حقیقت تفاوت این روش با hibernate این است که سرعت راه اندازی سیستم در صورتی که قطعی برقی در حین Hybrid Sleep نداشته باشیم بیشتر خواهد بود.چرا که چون داده ها روی رم ذخیره شده اند دیگر نیاز به هیچ بارگذاری اضافی از هارد روی رم نیست.اما در حالت Hibernate چون داده ها باید از هارد دیسک به رم منتقل شوند ,مدت زمان راه اندازی اولیه سیستم بیشتر خواهد شد.
تنظیمات کجا هستند؟
گزینه های Hibernate و Sleep از طریق دکمه جهت دار که بعد از دکمه Shut down موجود در منوی Start قرار دارد قابل دسترس می باشند.
اما اگر این گزینه ها را در محل ذکر شده ندیدید دلایل زیر می توانند یکی از عاملان این امر باشند :
کارت گرافیک شما حالت Sleep را پشتیبانی نمی کند.برای این منظور می توانید به مستندات کارت گرافیک خود رجوع کنید.البته شاید با آپدیت درایور کارت گرافیک خود این مشکل حل شود.
در صورتی که حساب کاربری شما عضو گروه مدیران نباشد این احتمال دارد که گزینه های مزبور را در اختیار نداشته باشید.
حالت های ذخیره انرژی می توانند از طریق بایوس سیستم شما فعال یا غیرفعال شوند.بنابراین در صورتی که این گزینه ها را نمی بینید باید تغییراتی را در بایوس سیستم خود ایجاد کنید.برای فعال کردن این گزینه ها در بایوس, ابتدا سیستم خود را ریست کنید و وارد بایوس سیستم خود شوید.برای دسترسی به بایوس معمولا کلید ۸ Fرا در ابتدای راه اندازی اولیه کامپیوتر فشار می دهند.اما دقت داشته باشید که در کامپیوترهای مختلف این کلید می تواند متفاوت باشد.معمولا به هنگامی راه اندازی کامپیوتر صفحه اولیه ای نمایان می شود که کلیدها برای عملیات خاصه خود مشخص شده اند.می توانید از این صفحه برای دسترسی به بایوس سیستم خود کمک بگیرید.
اگر پاور سیستم شما قدیمی یا از یک مارک نامعتبر باشد این احتمال وجود دارد که گزینه های مزبور را در اختیار نداشته باشید.
چگونه سیستم خود را به حالت اول بازگردانیم ؟
اغلب سیستم های کامپیوتری با فشار کلید Power که اکثرا روی کیس شما تعبیه شده,به حالت اول باز می گردد.به هر حال در بعضی سیستم ها ممکن است متفاوت باشد.شما در برخی موارد شاید نیاز باشد که کلیدی روی کیبورد فشار داده یا یکی از دکمه های مواس را کلیک کنید.
چگونه حالت Hybrid Sleep را فعال یا غیرفعال کنیم؟
برای فعال یا غیرفعال کردن این حالت روی کنترل پنل در منوی Start خود کلیک کنید.سپس در پنجره ظاهر شده روی Power options نیز کلیک کنید.بعد در این قسمت می توانید این حالت را فعال یا غیرفعال کنید.
منبع: World IT
-
The Following 16 Users Say Thank You to Hessam For This Useful Post:
-
2013/09/24 12:42 #13کاربر فعال

- تاریخ عضویت
- 2011/10/12
- نوشته ها
- 4,636
- امتیازها
- 42,081
- سطح
- 100
- تشکر کردن
- 5,411
- Thanked 12,306 Times in 4,089 Posts





علت هنگ کردن رایانه از چیست؟
اگر شما گرفتار مانیتور آبی و گیرکردن و خاموش شدنهای متناوب رایانه شدهاید، باید به سلامت حافظه RAM دسکتاپ یا لپتاپ خود شک کنید.
این شیوه آزمایش رم در حالتهایی که رایانه دچار عارضه صفحهنمایش آبی blue screens of death یا BSoD میشود برای پیداکردن ماژول رم صدمه دیده به کار میرود. از دیگر نشانههای این مشکل میتوان به کجشدن و از حالت طبیعی درآمدن تصویر در بازیهای ۳D و نبود موفقیت در بوتشدن سیستم که بیشتر با صداهای بوق عجیب همراه است، اشاره کرد. در صورت مشاهده این علائم در رایانه آسانترین و موثرترین راه عیبیابی استفاده از ابزار تشخیص عیب حافظه شرکت مایکروسافت موسوم به Memory Diagnostics Tool است. این نرم افزار بهصورت رایگان در ویندوز ۷ و ۸ قرار داده شده است.
روش آزمایش
به خاطر داشته باشید که آزمایش حافظه به منظور به حداقل رساندن بار اضافی روی ماژولهای رم، به طور مستقل از ویندوز اجرا میشود. بنابراین لازم است پس از انجام آزمایش، رایانه خود را خاموش و روشن کنید. برای شروع کار دکمهای از صفحهکلید که علامت ویندوز دارد را فشار داده، نگه داشته و دکمه R را فشار دهید تا کامند (Run prompt) اجرا شود. حروف mdsched را در پنجره باز شده تایپ کرده و دکمه Enter را بزنید. پنجره جدیدی باز شده و از شما میخواهد که رایانه خود را ری استارت کنید. این کار را انجام داده و منتظر بمانید تا ابزار تشخیص عیب ویندوز بالا آمده و اجرا شود. این ابزار به صورت قراردادی حالا شروع به کار کرده و به بررسی (اسکن) خودکار سیستم میپردازد.
کاربرهای حرفهای میتوانند پیش از انجام این کار با فشاردادن دکمه F1 به منوی گزینههای انتخاب (option) نیز نگاهی بیندازند. بسته به کارایی و مقدار حافظه رم رایانه شما، تکمیل زمان اسکن رایانه ممکن است طولانیتر شود. پس از اتمام کار، خود ابزار عیبیابی، رایانه را خاموش و روشن و ویندوز را به شکلی عادی راهاندازی میکند. در سمت راست تسک بار رایانهتان، دکمهای ظاهر میشود که با کلیککردن روی آن بازبینی نتایج آزمایش با همه اطلاعات مربوط به آن امکانپذیر خواهد شد. اگر خطایی مشاهده شود، ابزار سعی میکند تا مبدا آن اشکال را مشخص کرده و به تلاش برای رفع آنها بپردازد. ناگفته پیداست که در صورت معیوببودن یک ماژول رم، باید نسبت به تعویض و جایگزینی آن با یک رم سالم مشابه اقدام کنید.
منبع: باشگاه خبرنگاران
-
The Following 16 Users Say Thank You to Hessam For This Useful Post:
-
2013/10/01 14:40 #14کاربر فعال

- تاریخ عضویت
- 2011/10/12
- نوشته ها
- 4,636
- امتیازها
- 42,081
- سطح
- 100
- تشکر کردن
- 5,411
- Thanked 12,306 Times in 4,089 Posts





دوپینگی به نام SLI کارت گرافیک | Full Price/Performance:
آیا می دانستید SLI دو عدد کارت گرافیک NVIDIA GeForce GTX 650 Ti Boost در حد یک NVIDIA GeForce GTX 770 فریم خواهد داد...؟!
شما با خرید دو عدد کارت گرافیک فوق به قیمت حدودی 1,300,000 تومان، می توانید از کارت گرافیک خود در حد یک GTX 770 انتظار فریم دهی داشته باشید...!!!
جالب است بدانید که SLI دو عدد کارت GTX 650 Ti Boost قطعاً از یک عدد ATI Radeon HD 7970 و GTX 680 در اکثر شرایط قدرتمندتر خواهد بود و تنها کمی از GTX 780 ضعیف تر هست!!
بنابراین می توانید انتظار داشته باشید که SLI دو عدد کارت گرافیک NVIDIA GeForce GTX 660 Ti Boost به قیمت حدودی 1,900,000 تومان به راحتی می تواند GTX 780 را شکست دهد و در حد یک GTX TITAN در گیم ها و پردازش های گرافیکی به شما فریم دهی کند.
-
The Following 13 Users Say Thank You to Hessam For This Useful Post:
-
2013/10/20 09:16 #15کاربر فعال

- تاریخ عضویت
- 2011/10/12
- نوشته ها
- 4,636
- امتیازها
- 42,081
- سطح
- 100
- تشکر کردن
- 5,411
- Thanked 12,306 Times in 4,089 Posts





سوالات مهم و کاربردی در حوزه ی ارتباط گرافیک مجتمع پردازنده با کارت گرافیک سیستم
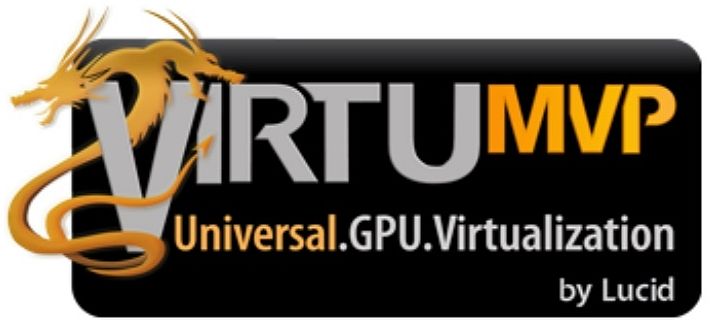
1- آیا در صورت خرید پردازنده ای که مجهز به گرافیک مجتمع باشد (مثل Core i7 4770K)، قدرت پردازشی گرافیکی اش با قدرت پردازشی کارت گرافیک جمع می شود یا خیر؟ یعنی قدرت پردازشی گرافیکیشان روی هم می رود یا خیر؟
پاسخ: تنها فناوریی که قابلیت کارکرد IGP و Discrete GPU را به صورت موازی و در کنار هم ایفا می کند، در حال حاضر فناوری Dual Graphics کمپانی AMD می باشد.
2- اینکه می گویند وجود فن آوری Lucid Universal MVP در بعضی از مادربرد ها، انتظار مذکور را برآورده می کند، برای کاربر تا چه حد قابل استناد است؟
پاسخ: فناوری Virtu MVP به صورت موازی این دو بخش را در کنار هم قرار نمی دهد. بلکه سلسله مراتبی است و بر روی نرم افزارها و گیم های بسیار محدود و آن هم در شرایطی خاص، کاربرد دارد. ضمن آن که نسخه های جدید این نرم افزار (Lucid Virtu MVP) دیگر Free نیست و با قیمت 56$ عرضه می شود.
توضیحات کامل را در این لینک، مطالعه بفرمایید.
3- چه مدل هایی از مادربردها می توانند از فن آوری Lucid Universal MVP پشتیبانی کنند؟
پاسخ: لیست مادربردهایی که از این تکنولوژی پشتیبانی می کنند.
در کل این تکنولوژی بیشتر تبلیغاتی است و کاربرد عملی و موثری ندارد!
4- پردازنده های گرافیکی مجتمع از اینتل و اِی اِم دی با کدام یک از کارت های رفرنس گرافیک انویدیا و ای ام دی همسطح هستن؟
پاسخ: این سوال در مورد مقایسه تراشه های مجتمع گرافیکی و کارت های گرافیک مجزا، خیلی کلی است.
ولی به روی هم رفته؛ بهترین تراشه های مجتمع گرافیکی از نظر کارایی از کارت های گرافیک Mid-Range بازار سریع تر نیستند. منظور کارت های گرافیکی در بازه قیمت 200 الی 300 هزار تومان هست.
-
The Following 9 Users Say Thank You to Hessam For This Useful Post:
alicom, ARMIN, Dan, kenzo, leonard, Mohammad Ali X, Mr.Ebess, mustang GT, scott
-
2013/10/27 10:54 #16همیار انجمن

- تاریخ عضویت
- 2012/11/24
- محل سکونت
- اسلامشهر
- نوشته ها
- 1,254
- امتیازها
- 39,653
- سطح
- 100
- تشکر کردن
- 2,125
- Thanked 3,320 Times in 927 Posts





شرکت های تولید کننده هارد دیسک و فلش و SSD دروغگو نیستند!
شاید بعضی از دوستان که تازه دارن مفاهیم کامپیوتر و نرم افزار و سخت افزار رو یاد می گیرن از خودشون بپرسن چرا فلش 4 گیگی که خریدم 3.75 گیگابایت ظرفیت داره؟ و بعدش فکر کنن که جنس چینیه یا فروشنده {...} بود و ...
اما اصلا اختلاف ظرفیتی وجود نداره!
بلکه تفاوت در واحد های شمارش وجود داره!
شرکت های تولید کننده واحدشون بر اساس هر 1000 تا بایت، کیلو بایت و غیره است اما سیستم عامل ها اندازه گیریشون بر اساس هر 1024 واحد هست!(چون واحد سیستم عامل ها بزرگتر هست بنابراین اندازه ی کمتری نشون میدن)
دوستان اهل فن این قضیه رو با نام اختلاف شمارش باینری با دسیمال (Binary and decimal Capacity prefixes) می شناسن:
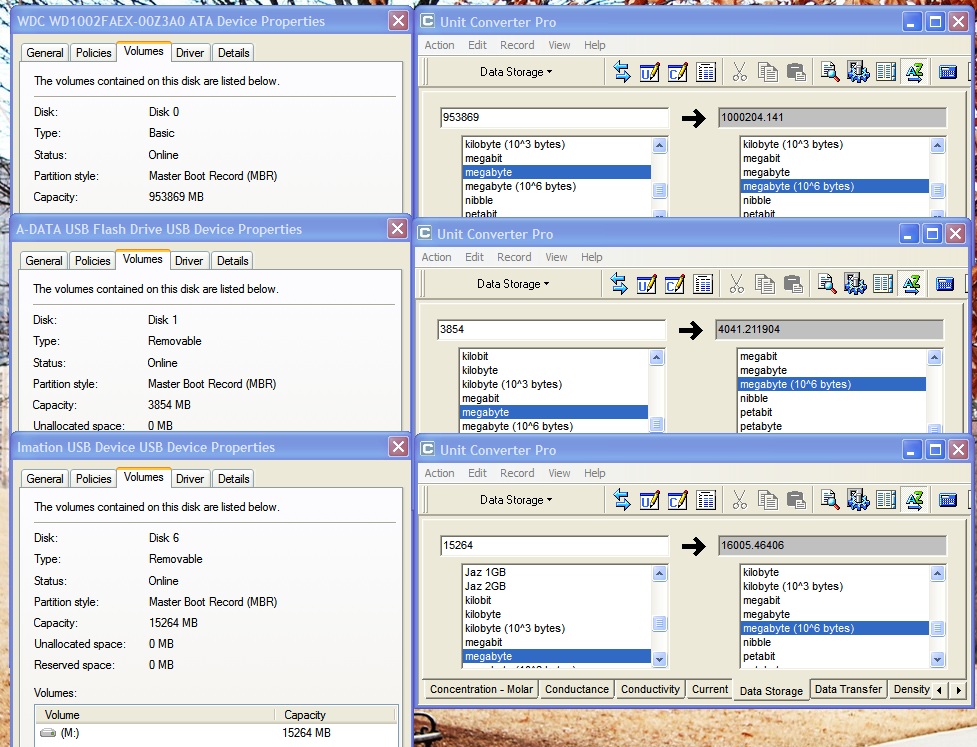
http://en.wikipedia.org/wiki/Gigabyt...umer_confusion
در ضمن اضافه کنم که آقا حسام تو مورد شماره هفت پست شماره 5 همین تاپیک این مورد رو عنوان کرده بود اما چون برای خیلی ها پیچیده بود خواستم بیشتر توضیح بدم و یه کم ساده تر بگم.
-
The Following 8 Users Say Thank You to meelad For This Useful Post:
-
2013/11/08 15:55 #17کاربر فعال

- تاریخ عضویت
- 2011/10/12
- نوشته ها
- 4,636
- امتیازها
- 42,081
- سطح
- 100
- تشکر کردن
- 5,411
- Thanked 12,306 Times in 4,089 Posts





برند Green ایرانی نیست!
بارها و بارها شاهد چنین اظهار نظری از مشتریان و خریداران و حتی مشاورین و افراد به ظاهر کارشناس کامپیوتر و سخت افزار شنیده می شود که اظهار می کنند برند Green ساخت ایران هست و به مشتریان نیز می گویند برند ایرانی نخرید!!
لازم دانستیم خاطرنشان کنیم و به این سوال پاسخ دهیم که به راستی آیا برند Green واقعاً یک برند ایرانی است؟!
خیر. برند Green ساخت ایران نیست!
کمپانی مشهور و تایوانی CWT) Channel Well Technology Co., Ltd) یکی از شرکت های اصلی در جهان می باشد که ساخت پاورها یا دست کم قطعات پاورهای برند Green را بر عهده دارد.
این کمپانی، سازنده ی اصلی بسیاری از پاورهای برندهای معتبر در جهان است.
شرکت "سیاره ی سبز" در ایران به عنوان نماینده ی چند برند؛ نمایندگی، مونتاژ و خدمات پس از فروش پاورهای Green در ایران را بر عهده گرفته است. در حقیقت پاور یا قطعات برند CWT چین، در اختیار شرکت سیاره ی سبز قرار داده می شود و این شرکت توسط متخصصان ایرانی، مونتاژ این قطعات را در قالب ساخت پاور به بازار کشور عرضه می کنند. از آنجایی که این شرکت می تواند قطعات پاور برند CWT را مونتاژ کند، لذا این شرکت چینی، حق تغییر برند را به شرکت سیاره ی سبز در طی تفاهم نامه ای تحت عنوان برند Green داده است.
کشور ایران تا به امروز هیچگونه از قطعات سخت افزاری کامپیوتر را تولید نکرده است! حتی فن کیس!
99% سخت افزارهای موجود در بازار نیز چینی هستند. پاورهای Green نیز از این قاعده مستثنا نبوده و کشوری به جز چین، این پاور را تولید نمی کند.
-
The Following 16 Users Say Thank You to Hessam For This Useful Post:
-
2013/11/21 14:47 #18کاربر فعال

- تاریخ عضویت
- 2011/10/12
- نوشته ها
- 4,636
- امتیازها
- 42,081
- سطح
- 100
- تشکر کردن
- 5,411
- Thanked 12,306 Times in 4,089 Posts





آیا می دانید مهمترین دشمن رایانه شما چیست؟!
ریشهٔ بسیاری از مشکلات رایانه شما از "گرد و غبار داخل سیستم" سرچشمه میگیرد.
مهمترین عامل در بروز مشکلات سخت افزاری از یک گردوغبار ساده شروع میشود. شاید در ابتدا خاکی که روی قطعات نشسته است؛ زیاد مهم نباشد اما به مرور میتواند از سرعت چرخش فن ها بکاهد.
این کاهش سرعت، افزایش دمای قطعات را در پی خواهد داشت که در صورت استمرار، مطمئناً با یک مشکل سخت افزاری مثل از بین رفتن CPU یا کارت گرافیک و یا سایر قطعات... روبرو خواهید شد.
حتی دیده شده دلایل بسیاری از قطعی های لوازمی که از طریق USB سیستم متصل می شوند، گرد و غبار موجود در پورت پشت کیس سیستم هاست!



بهترین راه مقابله، نظافت ماهیانه است! آن هم با جاروبرقی دست کم 2000 وات!!
اگر کامپیوتر رومیزی است، کابل های کیس را جدا کرده و ترجیحاً کیس را به فضای آزاد منتقل کنید و سپس درب کیس آن را باز کنید و تمامی قسمتهای آن را توسط جاروبرقی و با دقت گرد و غبار گیری کنید!
اگر تا به حال اینکار را انجام ندادید و داخل کیس شما گرد و غبار زیادیست، برای اولین بار وقتی که انجام دهید، خواهید دید که هنگام جارو برقی کشیدن، گرد و غبار به صورت جامد و شبیه رشته های ماکارانی درون لوله و کیسه ی جاروبرقی کشیده می شوند از لای هیتسینک ها و فن های شما!!!
در هنگام نظافت بسیار دقت کنید تا به قسمتهای حساس، آسیبی نرسانید.
توجه داشته باشید که برای این پاکسازی در لب تاپ ها می بایست حتماً نزد افراد متخصص ببرید تا اقدامات فوق را به صورت حرفه ای، اصولی و دقت بالا پاکسازی کنند و این اقدامات برای نوت بوک ها از پس کاربران عادی بر نخواهد آمد!
این نکته شایان ذکر است که این دشمن خانمان سوز برای نوت بوک ها چندین برابر خطرناک تر از سیستم های کیس است و باید توجه بیشتری داشته باشید و برای لب تاپ ها سخت گیری بیشتری از نظر گرد و غبارگیری انجام دهید.
بد نیست نگاهی به این ویدئوی مفید با موضوع "علت کُند شدن سیستم ها" از برنامه ی به روز - شبکه 3 سیما داشته باشید.
-
The Following 15 Users Say Thank You to Hessam For This Useful Post:
-
2013/11/27 14:41 #19کاربر فعال

- تاریخ عضویت
- 2011/10/12
- نوشته ها
- 4,636
- امتیازها
- 42,081
- سطح
- 100
- تشکر کردن
- 5,411
- Thanked 12,306 Times in 4,089 Posts





اگر تا کنون تعداد زیادی تب در مرورگر خود باز کرده باشید و ناگهان یکی از آن ها را به صورت اتفاقی و از روی اشتباه ببندید، چه می کنید؟!
لازم نیست راه های مختلف رو تست کنید و به هیستوری مراجعه کنید که کارهای نسبتاً وقت گیریست!
کافیست کلیدهای ترکیبی Ctrl+Shift+T رو بزنید! آنگاه آخرین تبی که بستید، مجدد باز خواهد شد!
اگر چند بار این کلید های ترکیبی رو فشار دهید، به ترتیبی که تب های قبلی در مروگر خود را بستید، به همون ترتیب (از آخر به اول) تمامی لینک ها مجدد باز خواهد شد!
یعنی آخرین تبی که بستدید، اولین تبی خواهد بود که باز خواهد شد!
به همین راحتی و به همین خوشمزگی! ;)
البته این ترفند به حساب اومد و به نوعی مغایرت داشت با قانون اول که در پست اول این تاپیک نوشتم! اما اینقدر مهم و کاربردی بود که نتونستم ازش بگذرم و قرار ندم!!
-
The Following 20 Users Say Thank You to Hessam For This Useful Post:
-
2013/12/05 20:51 #20کاربر فعال

- تاریخ عضویت
- 2011/10/12
- نوشته ها
- 4,636
- امتیازها
- 42,081
- سطح
- 100
- تشکر کردن
- 5,411
- Thanked 12,306 Times in 4,089 Posts





رنگهای مختلف شکافهای رم روی مادربورد، چه معنایی دارند؟
زرد، نارنجی، مشکی، آبی، سبز و قرمز، تمام این رنگها را روی شکاف حافظهی مادربوردهای مختلف دیدهایم و میخواهیم بپرسیم که معنی این رنگهای متنوع چیست؟ آیا مهم است که رم را در کدام شکافها بگذاریم؟ در ادامهی مطلب، معنی رنگهای مختلف را بررسی کرده و به این سوالات پاسخ میدهیم.

این که رم در کدام شکاف قرار بگیرد موضوع مهمی است و قرار دادن اشتباه حتی ممکن است به صفحهی آبی مرگ ویندوز منتهی شود. لذا هنگام ارتقای سختافزار و افزایش مقدار رم سیستم باید به رنگ شکافها و صد البته تنظیمات بایاس توجه کرد.
رنگهای مختلف برای مشخص نمودن شکافهایی استفاده میشوند که حالت دو کاناله را ایجاد میکند. در ابتدا مفهوم حالت دو کاناله را توضیح میدهیم.
معنی حالت Dual Channel یا دو کاناله و تفاوت آن با DDR
منظور از حالت دو کاناله یا Dual Channel این است که دو رم از یک نوع و با سرعت باس برابر به موازات هم فعالیت کنند و در نتیجه عملکرد نسبت به حالت معمولی افزایش یابد.
فعالیت به صورت موازی به این معنی است که کنترلر حافظه قادر به استفاده از 2 کانال 64 بیتی برای تبادل داده با 2 رم باشد. مفهوم دیگری که غالباً با اصطلاح دوآل چنل اشتباه گرفته میشود، رمهای DDR است. DDR یا Double Date Rate به این معنی است که کنترلر حافظه در یک سیکل کلاک رم، 2 بار به آن دسترسی دارد. اما در حالت 2 کاناله، هر تعداد دسترسی که وجود داشته باشد، با پهنای باس و در نتیجه پهنای باند 2 برابر است.
یک نکتهی مهم در مورد ارقامی که روی بستهبندی و در صفحهی مشخصات رم نوشته میشود این است که رمهای DDR، DDR2 و DDR3 امروزی، با سرعت نوشته شده کار نمیکنند، مفهوم سرعت نوشته شده، تعداد دسترسی در ثانیه است. به عنوان مثال یک رم DDR3 با سرعت 1333 مگاهرتز که با عنوان DDR3-1333 شناخته میشود، در عمل با سرعت 666 مگاهرتز کار میکند ولیکن در هر سیکل کلاک همانطور که گفتیم، 2 بار دسترسی داشته و سرعت دسترسی که 1333مگاهرتز است، روی بستهبندی نوشته میشود.
به عنوان مثال در مورد یک رم DDR با سرعت کلاک 200 مگاهرتز، در هر ثانیه 2 برابر 400 میلیون بار دسترسی به رمها اتفاق میافتد. هر دسترسی در حالت تک کاناله به صورت 64 بیتی و در حالت 2 کاناله به صورت 128 بیتی است. لذا در حالت دو کاناله، پهنای باند دو برابر است.
حالت 3 کاناله و 4 کاناله هم پهنای باند بالاتری را امکانپذیر میکنند. گرچه در بیشتر موارد اثر فعال کردن حالت 2 کاناله بسیار کم است و در تستها به کمتر از 5 درصد محدود میشود ولیکن در خرید رم توصیه میشود که استفاده از 2 رم مشابه را برای استفاده به فعال کردن حالت دو کاناله در نظر بگیرید.
شرایط استفاده از حالت دو کاناله و رنگ شکافها
توجه کنید که برای استفاده از حالت دو کاناله بهتر است هر دو رم کاملاً یکسان باشند ولیکن اگر سرعت و ظرفیت دو رم یکسان نباشد هم بسته به مادربورد امکان فعال کردن حالت دو کاناله وجود دارد. به عنوان مثال میتوان دو رم DDR3 با ظرفیتهای 2 و 4 گیگابایت و سرعت باس 1066 و 1333 مگاهرتز را به صورت دو کاناله استفاده کرد به شرطی که مادربورد یا به طور دقیقتر کنترلر حافظه پشتیبانی لازم را به عمل آورد. نکتهی دیگر این است که اگر دو رم سرعت باس یکسان نداشته باشند، در حالت دو کاناله هر دو با پایینترین سرعت باس کار میکنند. به عبارت دیگر در مثال ذکر شده، سرعت حالت دو کاناله 1066 مگاهرتز است.
در مجموع به شدت توصیه میشود که رمها کاملاً یکسان و از یک برند باشند تا هیچ مشکلی پیش نیاید.
به هر حال اگر رمهای شما قابل استفاده به صورت دو کاناله باشند، برای فعال کردن این ویژگی میبایست آنها را در شکافهای همرنگ مادربورد قرار دهید. وقتی یک دسته از شکافهای همرنگ پر شد، نوبت به دستهی دیگر میرسد.
مادربوردهای قدیمیتر رنگبندی استانداردی برای مشخص کردن شکافهایی که قادر به فعالیت به صورت دو کاناله هستند، نداشتند و لذا در نصب رم، کاربران با مشکلاتی مواجه میشدند. امروزه در صنعت مادربورد استفاده از رنگهای مختلف کاملاً متداول شده و برای استفاده از حالت دوآل چنل یا دو کاناله، تنها باید به رنگبندی شکافها دقت کرد.
یک توصیهی دیگر
اگر مادربورد شما هم مثل بسیاری از مادربوردهای امروزی چندین شکاف برای قرار دادن رم دارد، بهتر است رم را در محلی قرار دهید که از منابع تولید گرما یعنی CPU و کارت گرافیک دورتر باشد و همچنین گردش هوای بهتری داشته باشد. در بلند مدت هوای گرمای که فن پردازندهی اصلی به رم سیستم شما منتقل میکند، استهلاک آن را بیشتر کرده و رم زودتر آسیب میبیند.
اگر گرمای پردازنده و محل قرارگیری رم به گونهای است که بسیار داغ میشود، بهتر است برای خنککاری رم از فنهای مخصوص آن استفاده کنید.
منبع: زومیت - رسول شیری
منابع اصلی: howtogee
-
The Following 7 Users Say Thank You to Hessam For This Useful Post:
اطلاعات موضوع
کاربرانی که در حال مشاهده این موضوع هستند
در حال حاضر 1 کاربر در حال مشاهده این موضوع است. (0 کاربران و 1 مهمان ها)






 پاسخ با نقل قول
پاسخ با نقل قول

